Transferring Data to the VDI and then WinSCP to MidwayR¶
Method #1 (recommended) : Transferring Using UChicago Box from within a VDI browser¶
Once you have started the MidwayR Desktop, you can open a browser and log in to a Box account at https://uchicago.account.box.com:
¶
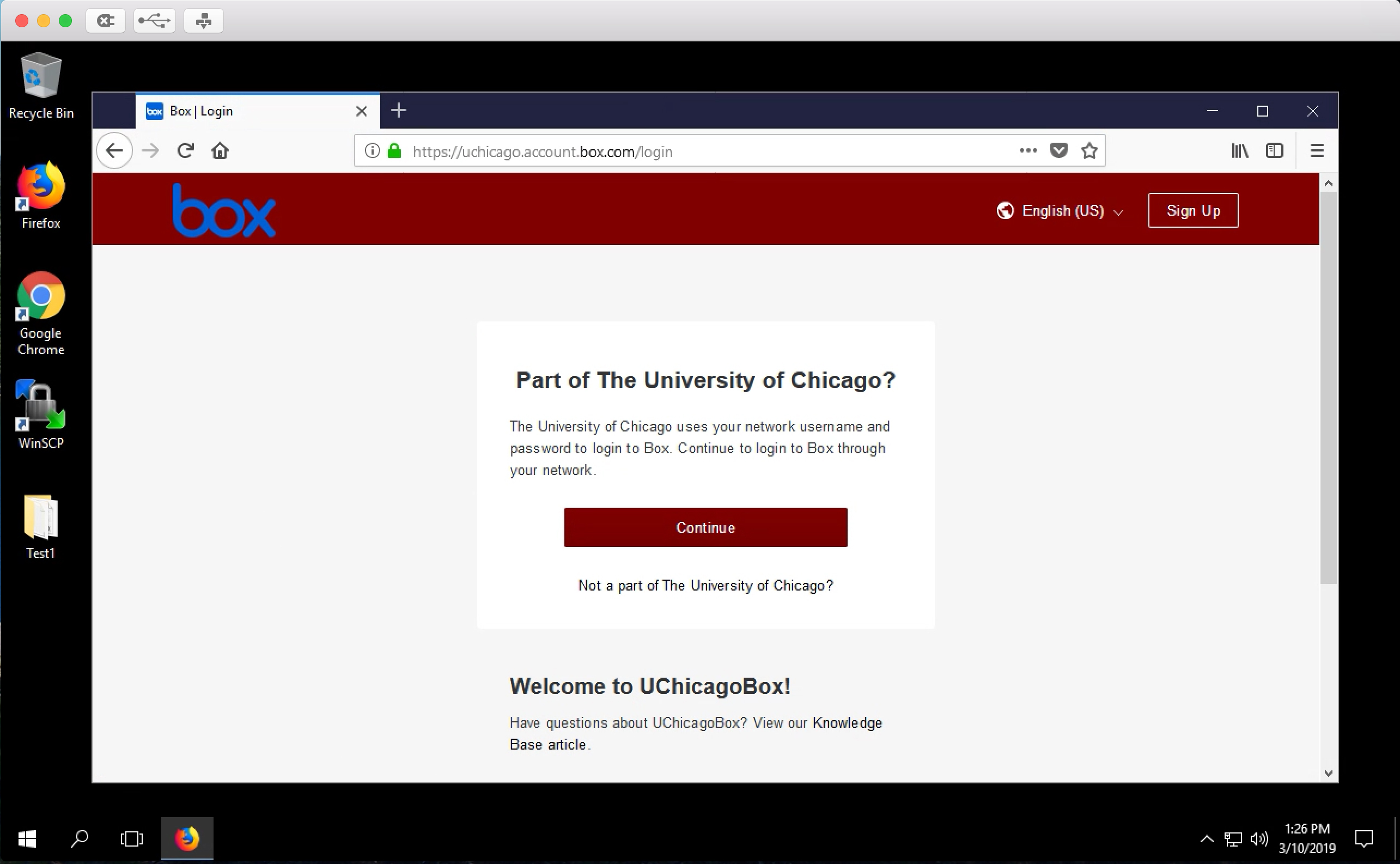
Download files into the VDI using the built-in Box Download function :
¶
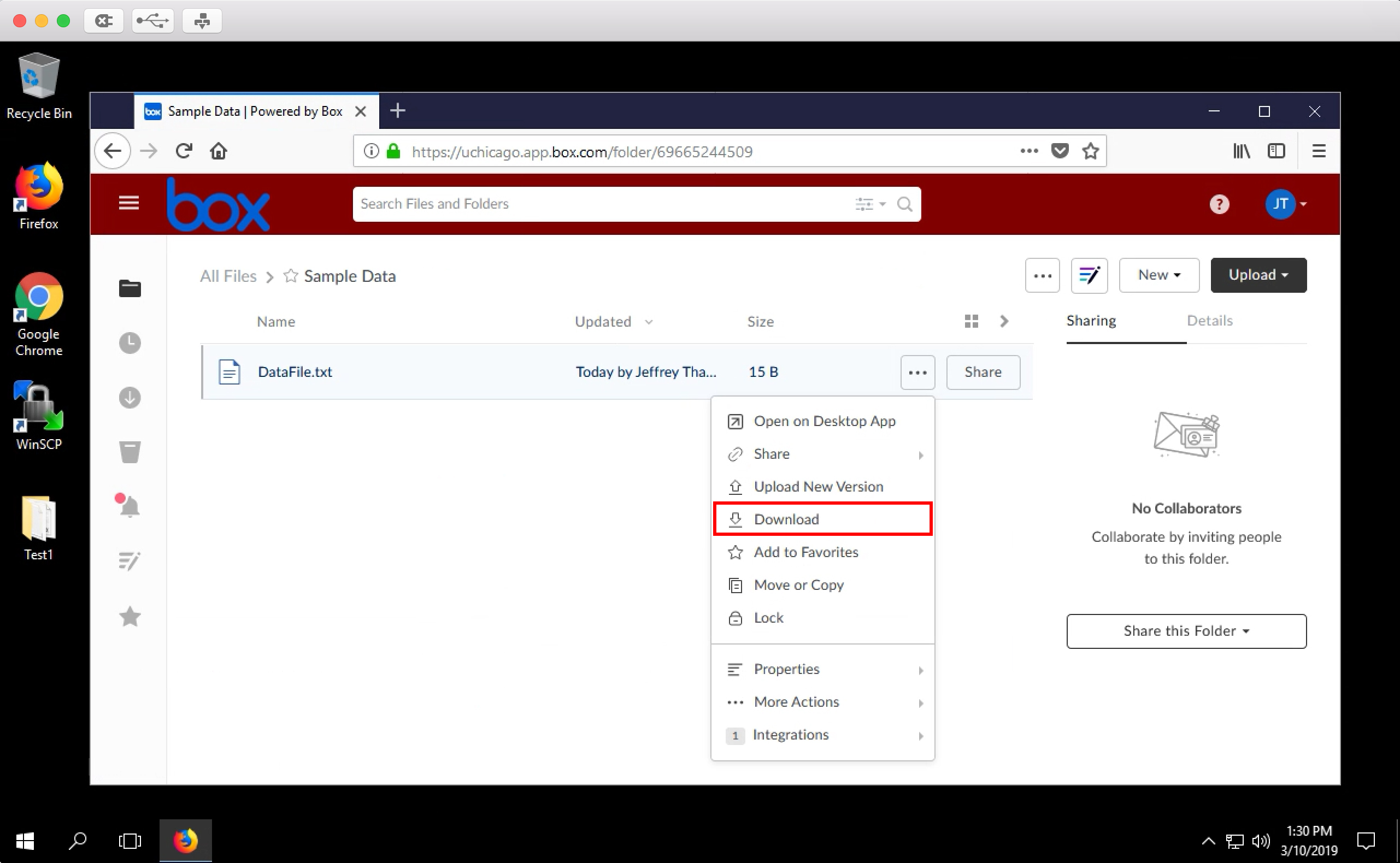
By default it will copy the files into your Downloads folder, e.g. C:\Users[CNetID]\Downloads :
¶
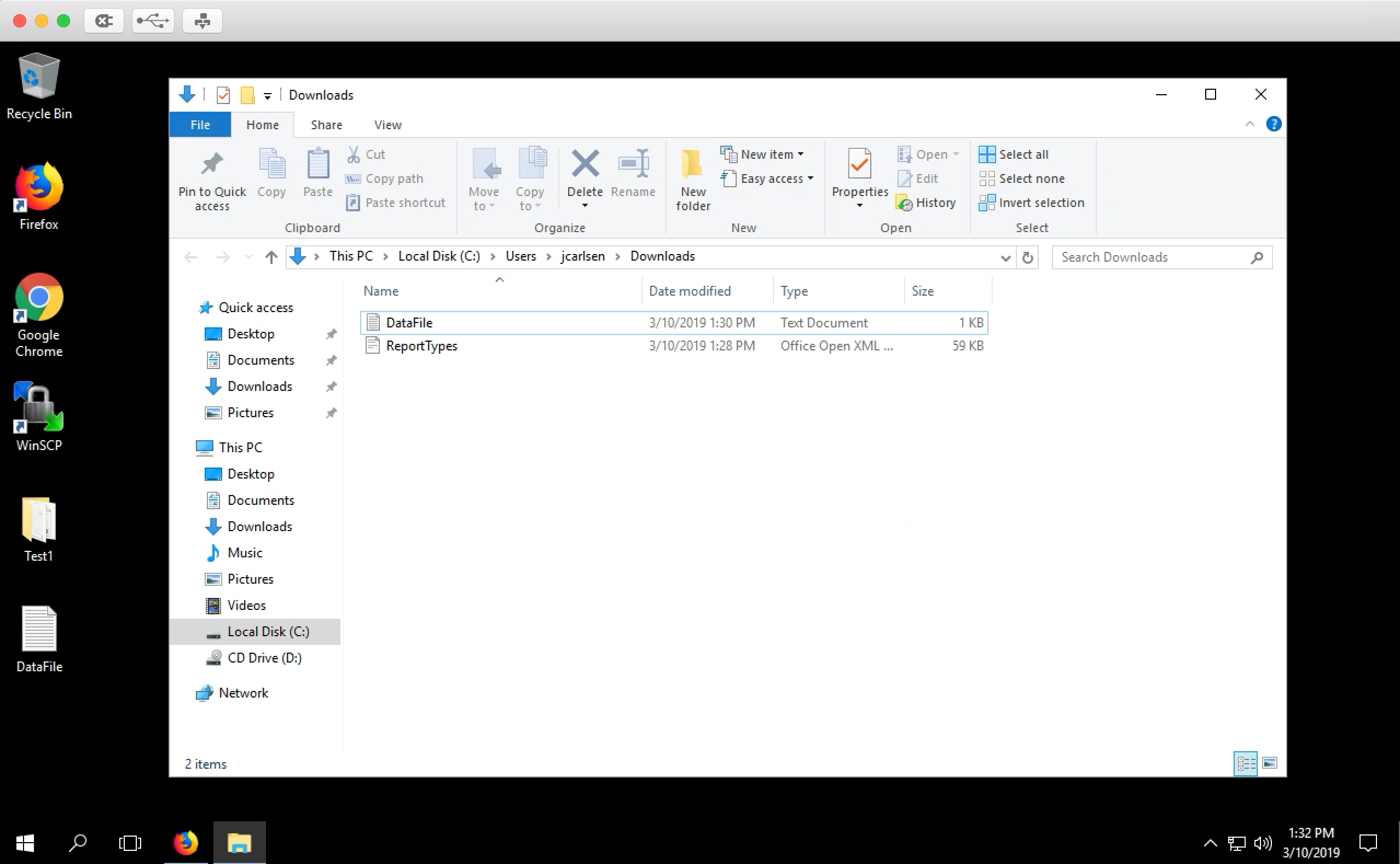
When you've transferred all your files from Box to the VDI, open the WinSCP application :
¶
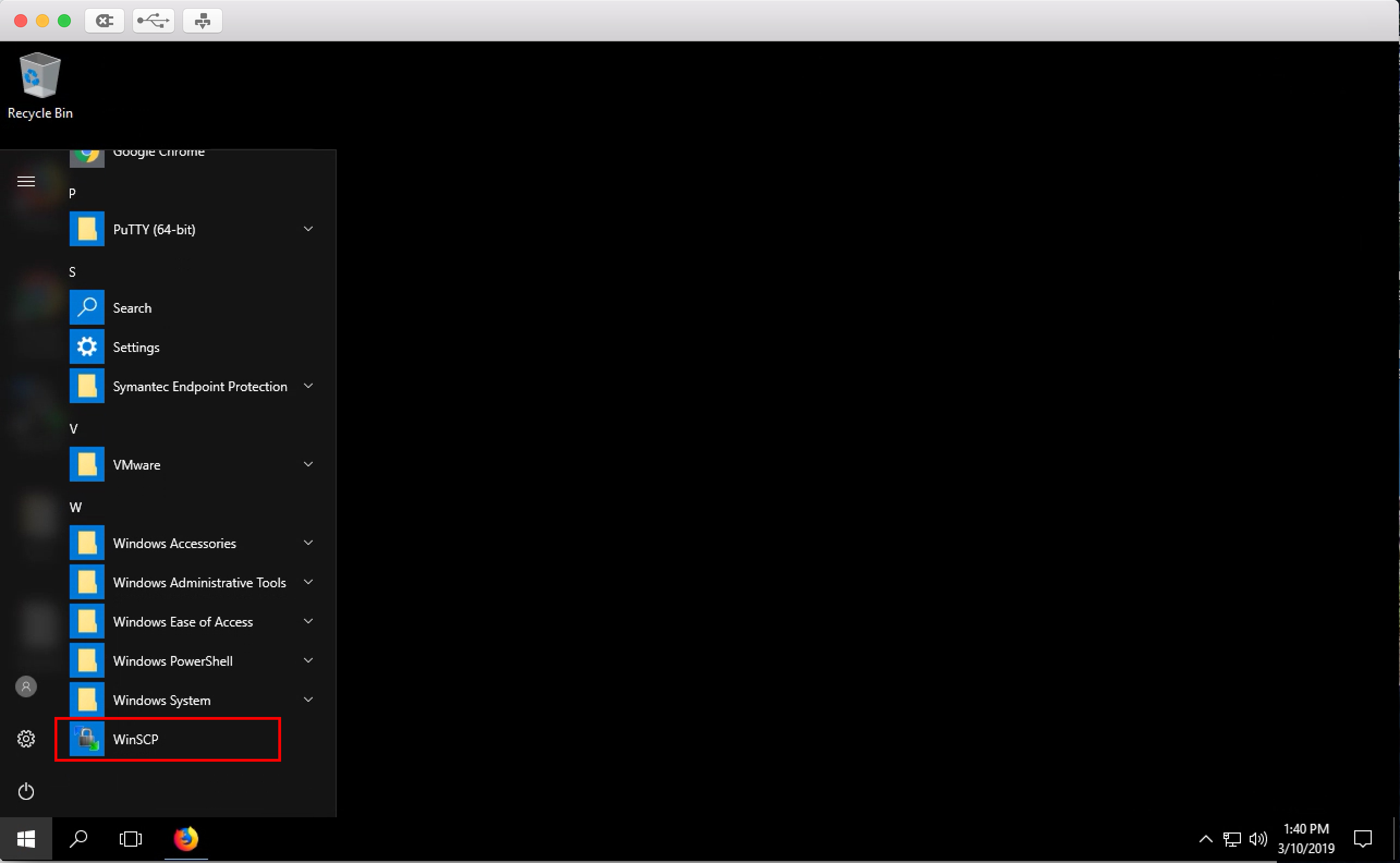
Connect to midwayr.rcc.uchicago.edu with your CNet ID and password :
¶
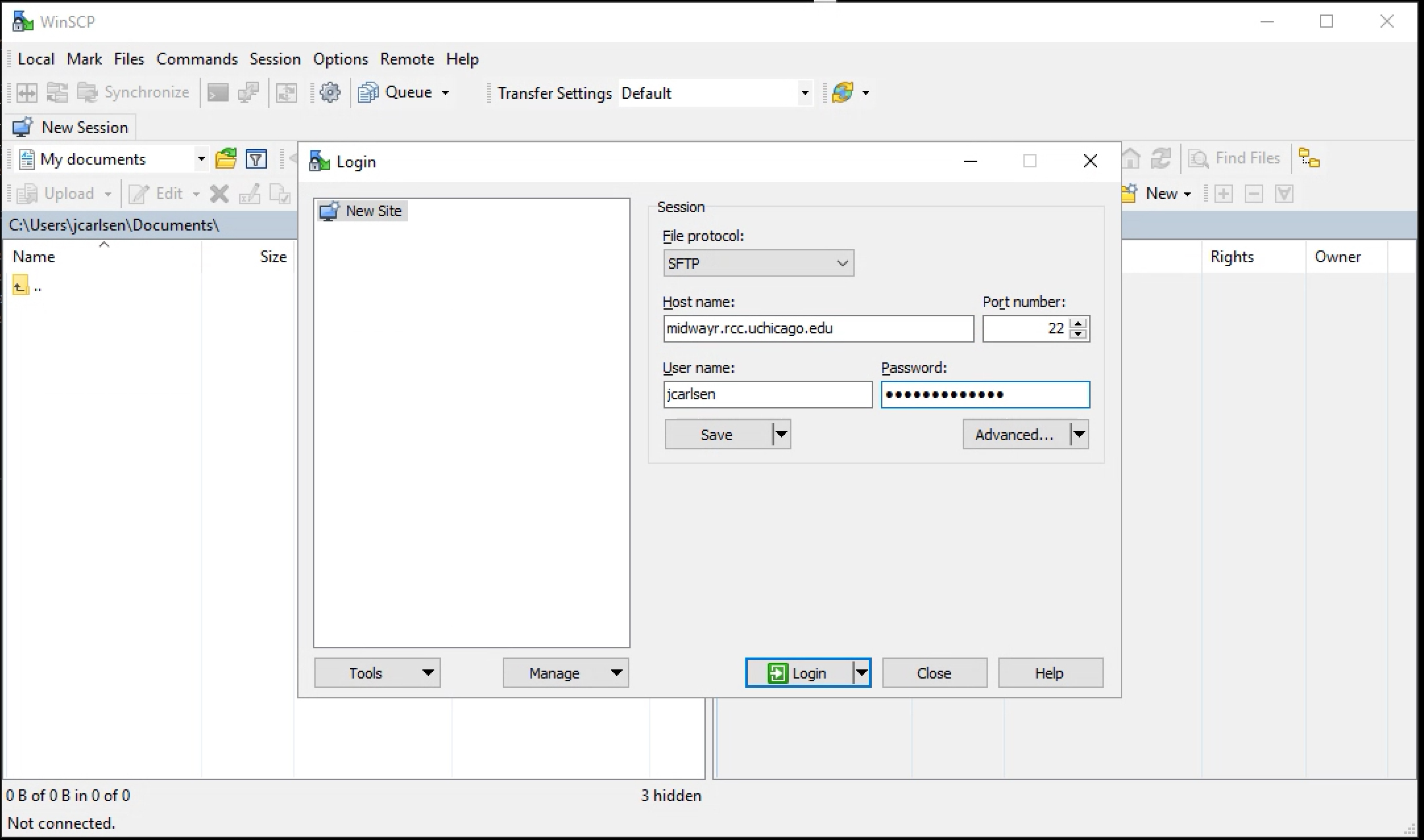
(Add the host key if this is your first time using WinSCP to move files) :
¶
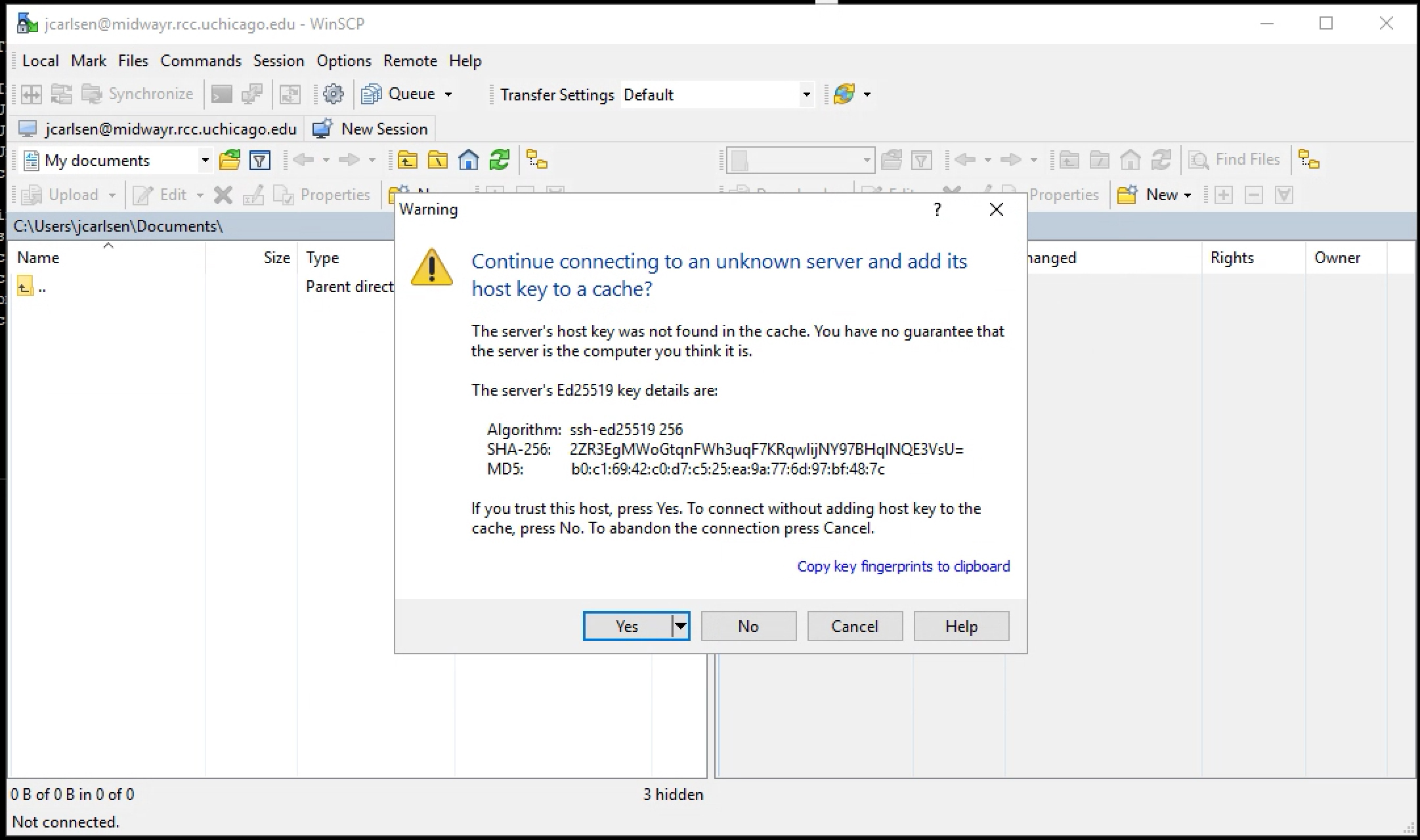
Move the folders or files you wish to MidwayR using the Upload function -- please do remember there is a 30GB quota on the home directories and a 500GB quota on project, so we strongly recommend keeping your data in project:
¶
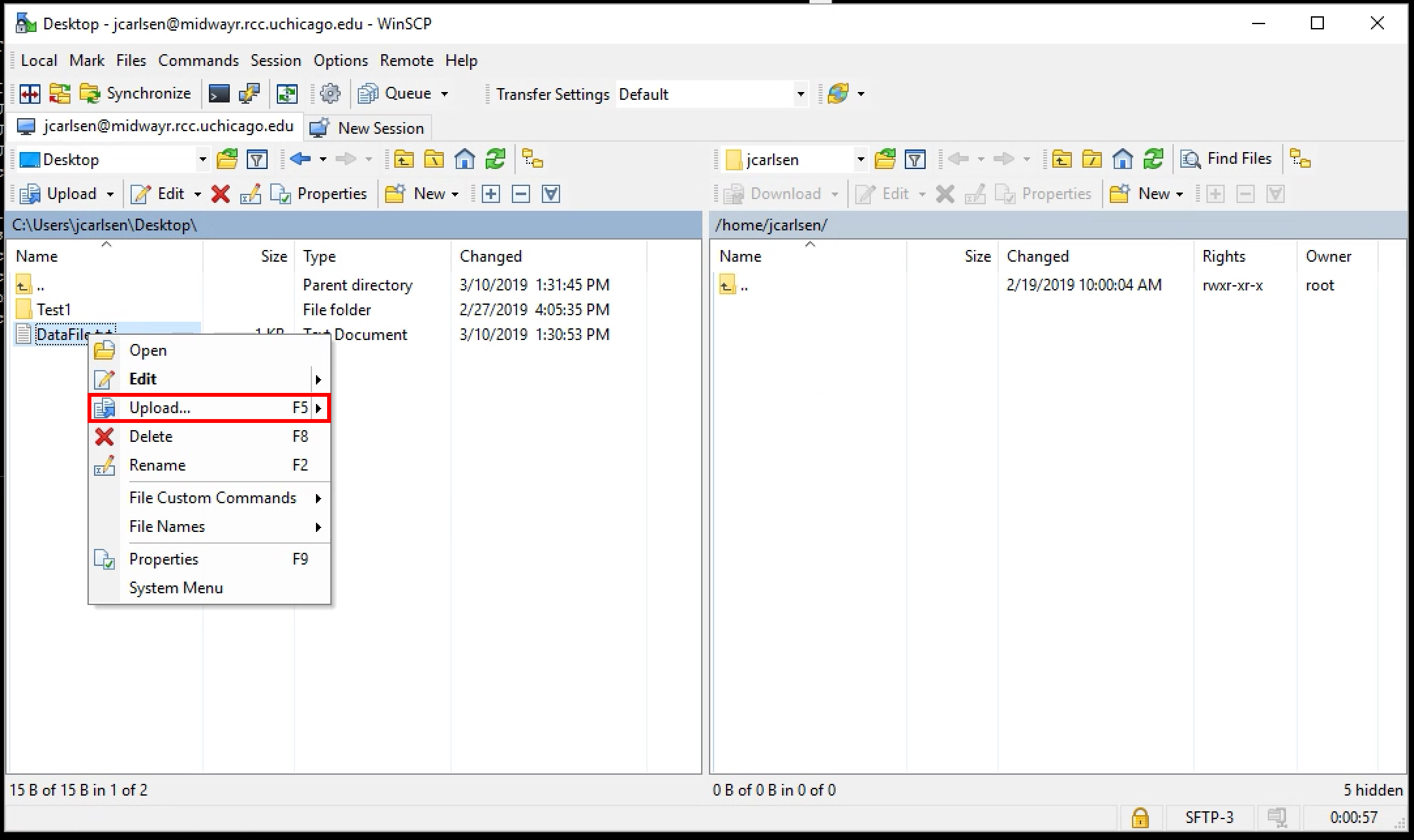
You can use PuTTy to connect to MidwayR to confirm the files are there :
¶
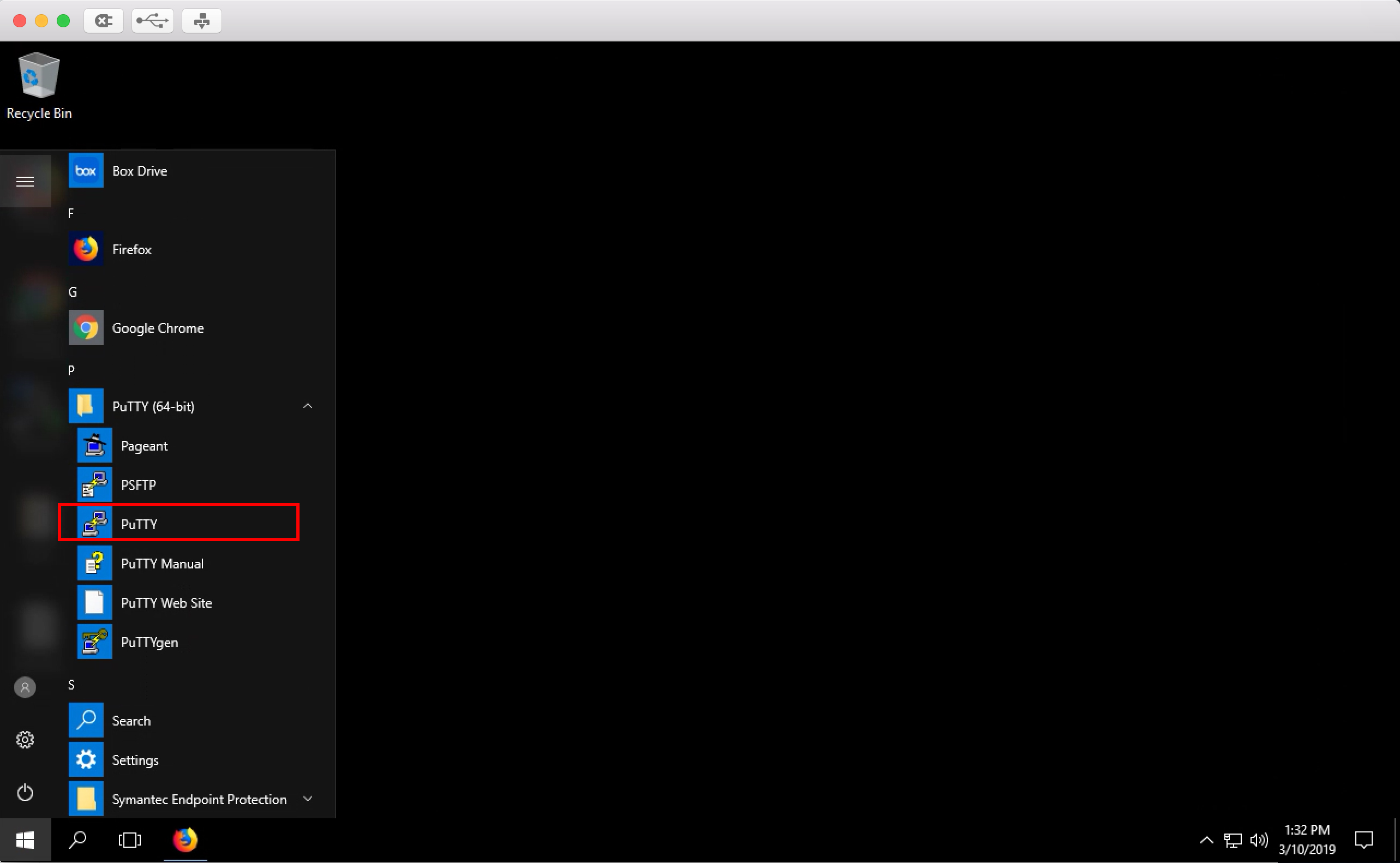
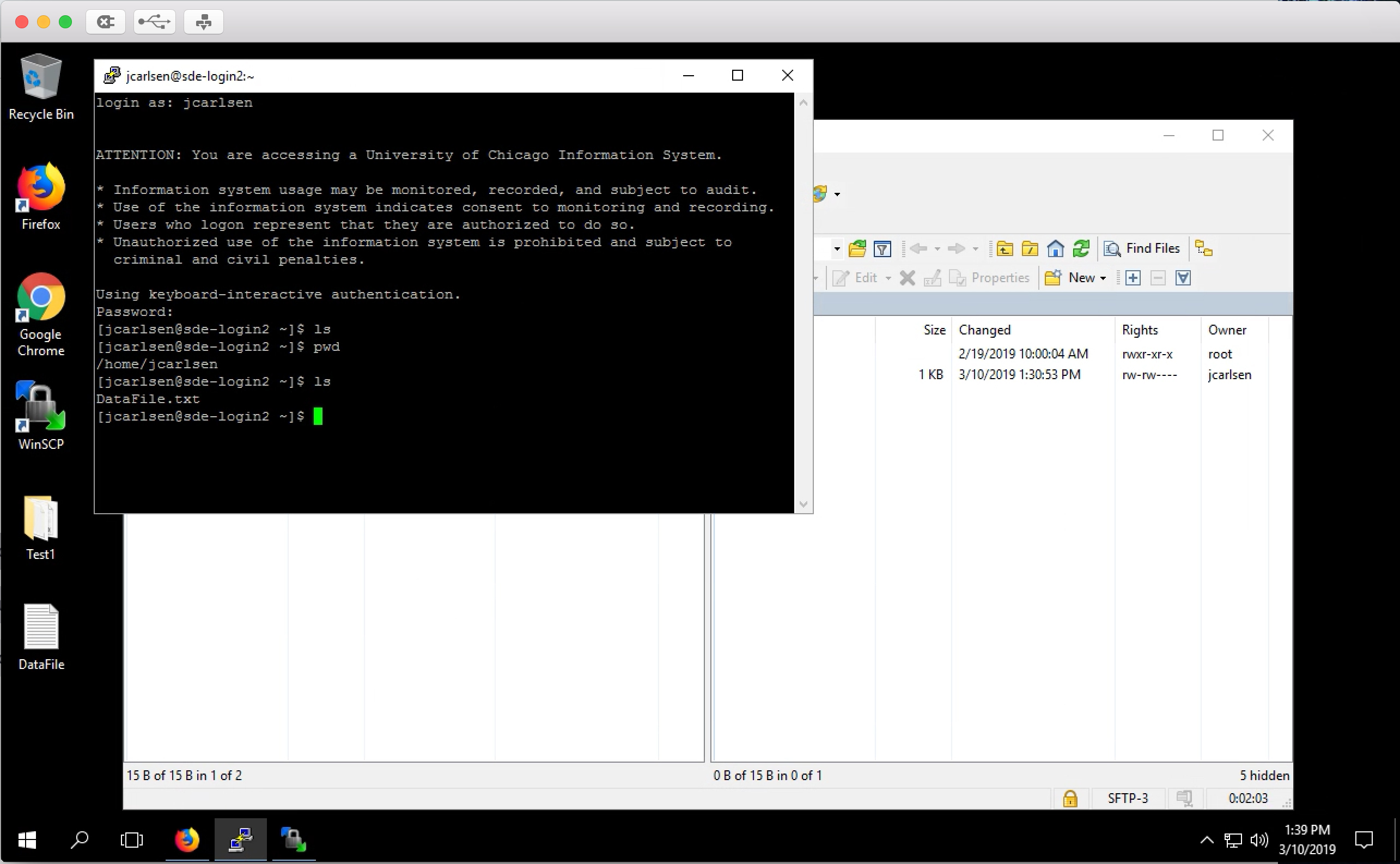
Please note that any files remaining in the VDI will be removed; please be sure to move all your files to MidwayR.¶
Method #2 : Transferring Using a Hardware-Encrypted USB Device¶
Hardware-encrypted USB drives (available from IT Services at the @TechBar in the Regenstein Library) are recognized by the VDI client, and data can be transferred directly (uploading and downloading) using one of those devices.
Method #3 : Transferring Using Secure Connections from within VDI¶
We also envision the possibility that users with the ability to log in to secure systems via a web browser will be able to transfer data directly from a remote secure system.